Als jemand, der mehrere Rechner und ein Smartphone verwendet, kommt mir der Anwendungsfall ziemlich häufig vor, dass ich eine Webseite oder eine Datei an ein anderes Gerät senden möchte. Dafür benutze ich bereits seit Langem die früher recht populäre Anwendung Pushbullet. Pushbullet bietet, wie ich finde, ein sehr gelungenes Browser-Plugin und natürlich eine Smartphone-App. Da ich jedoch weniger Daten in Cloud-Dienste schieben möchte, ist Pushbullet ein Kandidat, den ich gerne ablösen möchte.
Eine gute Open-Source-Lösung für Messaging ist Ntfy.sh, das sich auch selbst hosten lässt. Im Prinzip sendet man eine Nachricht und/oder eine Datei an einen beliebigen Kanal, und jeder Client, der auf diesem Kanal lauscht, erhält die Nachricht. Um zum Beispiel einen Weblink von meinem Smartphone an den Browser meines Notebooks senden zu können, benötigt man lediglich die Ntfy.sh-Smartphone App, die den Link an einen Kanal sendet, und eine Browseranwendung auf dem Notebook, über die man den Link empfangen kann. Ntfy.sh bietet auch eine Webanwendung, mit der das möglich ist. Ich hätte jedoch gerne den Link direkt als Browser-Tab geöffnet, was mich zur Entwicklung eines passenden Chrome-Plugins geführt hat.
Das gesamte Setup ist sehr einfach. Entweder hostet man ein eigenes Ntfy.sh oder verwendet die öffentliche Instanz unter gleichnamiger Url. Das Secret / Passwort beim Nachrichtenaustausch ist der Name des Kanals selbst. Man hat also nur Zugriff auf den Kanalinhalt, wenn man den Namen kennt. Wenn man die Server-Instanz selbst hostet, kann man jedoch auch eine Basic-Authentifizierung oder einen Secret-Token einrichten.
Hat man den Ntfy.sh-Server am Laufen, kann das Chrome-Plugin NtfyNewtabSubscriber in Betrieb genommen werden, um Nachrichten als neuen Browser-Tab zu empfangen. Im Plugin muss man nur noch die URL und den Kanalnamen eintragen (s. Bild), und schon lassen sich Nachrichten an den Browser senden. Für den Rückweg, also die Nachricht an das Smartphone, gibt es übrigens das Chrome-Plugin Send to Ntfy. Letzteres lässt sich auch aus dem Chrome-Store beziehen.

Konfiguration der NtfyNewtabSubscriberExtension
Wenn man es rudimentärer haben möchte, kann man anstelle der ganzen Apps auch einfach curl benutzen. Gerade weil es so einfach ist, ist Ntfy.sh ein Schweizer Taschenmesser für alles rund ums Messaging und damit ein flexibles Tool im Portfolie.
Links
- Ntfy.sh-Server
- Chrome Browser-Plugin NtfyNewtabSubscriber
- Chrome Browser-Plugin Send to Ntfy.
Wie unschwer zu erkennen ist, läuft dieser Blog (wenn man ihn so nennen mag) auf der Software Shaarli. Hauptsächlich für Bookmarks gedacht, ist das trotzdem für mich der fast perfekte Micro-Blog. Das liegt daran, dass er unkompliziert, schnell und arm an Features ist. Das hilft mir beim Fokussieren auf das Wesentliche: den Inhalt.
Was mir jedoch fehlte, war die Möglichkeit, auch mal ein Bild oder einen Screenshot hochzuladen. Zum Glück bietet Shaarli die Möglichkeit, Funktionalitäten per Plugin nachzureichen. Also habe ich einfach einen Upload-Button beim Erstellen eines Beitrags hinzugefügt und beim Speichern das Bild passend abgelegt und einen Markdown-Link eingefügt. PHP und das Plugin-System von Shaarli sind nicht schwierig. Da ich jedoch nur gelegentlich etwas mit PHP mache und das Plugin-System gar nicht kenne, habe ich mir von Chat-GPT helfen lassen. Wie zu erwarten nimmt einem die KI natürlich nicht alles ab und manches ist Quatsch, aber sie hat sich auch vielfach hilfreich verhalten und mir so geholfen, an einem Nachmittag eine brauchbare Lösung zusammenzubekommen. Das fertige Plugin habe ich bei Github abgelegt.
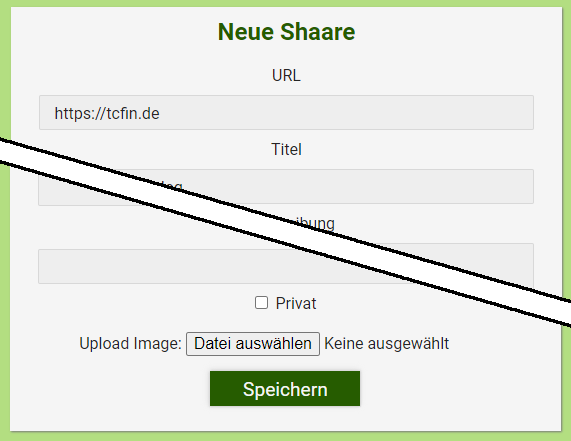
Neuen Beitrag in Shaarli erstellen mit Button zum Bild hochladen
Links
Shaarli The personal, minimalist, super fast, database-free, bookmarking service.
Eine Subdomain zum Homelab / Homeserver einrichten
Wenn man seine Domain bei Cloudflare verwalten lässt, bekommt man im kostenlosen Plan die Möglichkeit Dynamic DNS zu nutzen gleich mit, sodass man seine Domain oder Subdomain immer auf den Homeserver zeigen lassen kann. In meinem Fall will ich eigentlich nur einen VPN-Tunnel in mein Homelab aufbauen und benötige dafür eine dauerhafte Adresse.
Subdomain anlegen
Wenn man nur eine Subdomain anstelle der Hauptdomain für das Homelab verwenden will, legt man diese am besten erst mal im Cloudflare-Dashboard an. Dafür klickt man auf "Add record" und wählt für IPv4 den Typ A oder für IPv6 den Typ AAAA aus. Anschließend unter Name den Namen der Subdomain eintragen und auf Speichern klicken.

Lässt man den Schalter "Proxy" eingeschaltet, bleibt die eigentliche IP trotz Weiterleitung des Traffic an den Homeserver geheim. Mehr dazu siehe link. Will man allerdings einen VPN-Tunnel aufbauen, muss man leider auf den Proxy verzichten.
API-Key erzeugen
Als nächstes benötigen wir einen API-Key, mit dem sich der PfSense-DynDns-Client bei Cloudflare anmelden kann. Sinnvollerweise sollte der Key nur die notwendigen Rechte haben, um DNS-Einträge einer bestimmten Domain zu ändern. Dafür klickt man unter User API Tokens auf "Create token" und wählt dort "Create Custom Token" aus.
Anschließend erstellt man unter "Permissions" zwei neue Zonen-Einträge. Einmal mit "Zone" und "Read" und einmal "DNS" und "Edit". Unter "Zone Resources" fügt man noch einen Eintrag mit "Specific zone" hinzu und wählt die zu verwendende Domain aus.
Damit kann der Client mit dem API-Key, der nach dem Speichern angezeigt wird, ausschließlich Änderungen an der ausgewählte Domain vornehmen.
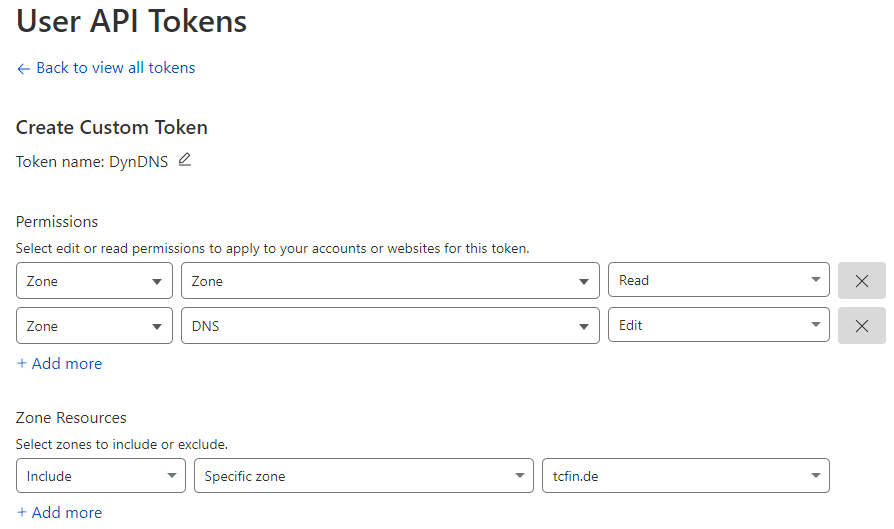
PfSense Dynamic DNS
Um die frisch angelegte Subdomain automatisch zu aktualisieren, ruft man das PfSense-Dashboard auf und klickt im Menü "Services" auf "Dynamic DNS". Hier kann man nun einen Eintrag hinzufügen. Unter "Service Type" wählt man nun "Cloudflare" aus, wählt das passende WAN-Interface aus und trägt den API-Key als Passwort ein. Unter Hostname muss der Subdomain-Name und unter Domain die Hauptdomain eingetragen werden.
Hat man den Cloudflare-Proxy eingeschaltet, sollte man unbedingt auch die Checkbox "Cloudflare Proxy" aktivieren, weil sonst der Proxy nach dem ersten IP-Update deaktiviert ist und die eigene IP sichtbar wird.
Am Ende "Save and Force Update" anklicken und man hat einen neuen Eintrag, der auch gleich ein grünes Häkchen bekommt, wenn man alles richtig gemacht hat.
Rhasspy ist ein tolles Projekt, um einen eigenen Sprachassistenten aufzusetzen. In meinem Fall soll Rhasspy mit dem Low-Code-Service Node-Red kommunizieren, um die eingesprochene Frage an ChatGPT weiterzuleiten. Standardmäßig benutzt Rhasspy dafür Kaldi. Damit Rhasspy mit Kaldi das gesamte Gesprochene transkribiert und nicht nur die konfigurierten Sätze, muss man Kaldi mit der Option "Open transcription mode" konfigurieren. Nach dem Herunterladen des größeren Sprachmodells funktioniert das auch so halbwegs. Leider ist die Transkription oft zu ungenau, als dass sie für die Weitergabe an ChatGPT taugen würde. Deshalb wollte ich es mit Whisper von OpenAI versuchen.
Da ich ohnehin einen API-Key bei OpenAI angelegt habe, um von Node-Red meine Anfrage an ChatGPT zu senden, liegt die Verwendung von Whisper sehr nahe. Whisper ist eine Speech-To-Text (STT)-API, mit der sich Sprache in Text umwandeln lässt. Das funktioniert wirklich ganz ausgezeichnet und die Worterkennung ist viel besser als lokal mit Kaldi.
Für die Einbindung kann man bei Rhasspy-Speech to Text einfach "Local Command" auswählen. Das verlinkte Skript speichert das Eingesprochene in eine WAV-Datei und schickt diese an OpenAI-Whisper. Das Skript sieht dann so aus.
# WAV data is avaiable via STDIN
wav_file="$(mktemp).wav"
trap "rm -f $wav_file" EXIT
cat | sox -t wav - -r 16000 -e signed-integer -b 16 -c 1 -t wav - > "$wav_file"
# Api-Key for Authorization
OPENAI_API_KEY="<api-key>"
# Send the wav recording to openai whisper
curl https://api.openai.com/v1/audio/transcriptions \
-H "Authorization: Bearer $OPENAI_API_KEY" \
-H "Content-Type: multipart/form-data" \
-F file="@$wav_file" \
-F model="whisper-1" | jq -r '.text' | sed 's/[[:punct:]]//g'
# delete the wav recording file
rm "$wav_file"Der so erzeugte Text kann nun an Node-Red gesendet werden, welches sich dann um eine passende Antwort von ChatGPT kümmert. Das Fragen beantworten funktioniert sehr gut. Ich würde sagen, sogar besser als bei Alexa, die einem doch oft unzutreffendes erzählt. Weil aber Whisper und ChatGPT herhalten müssen, kann von einer offenen Open Source-Lösung nicht mehr die Rede sein. Aber da entwickelt sich gerade wirklich viel. Ich freue mich jedenfalls darauf auch diese Cloud-Dienste durch etwas zumindest in teilen lokal gehostetes zu ersetzen.
Links
Mein Homeserver soll ein Backup auf eine externe Festplatte erhalten. Eine Festplatte liegt noch herum und dazu eine schaltbare Steckdose. Wird die Steckdose eingeschaltet und die Festplatte gemountet, soll das Backup-Script automatisch gestartet werden. Nach Backup-Fertigstellung muss die Festplatte wieder abgemeldet und ausgeschaltet werden. Das geht mit einer manuell schaltbaren Steckdose oder vollautomatisch, wenn man eine Hue-Bridge mit passender Steckdose hat.
Das Festplattenbackup
Als erstes muss die Festplatte nach dem Anstecken gemountet werden. Für den Ubuntu-Desktop funktioniert so etwas Out-of-the-Box aber ohne Desktop und angemeldeten Benutzer muss man etwas tun. Damit man sich nicht lange mit Udev-Rules herumärgern muss, gibt es das sehr komfortable Tool udev-media-automount das jedes Laufwerk, das keinen Eintrag in der fstab vorzuweisen hat, kurzerhand nach /media mountet.
Damit nach dem Mounten ein Backup-Script ausgeführt wird, bauen wir uns ein Script, dass auf das Mounten der Backup-Festplatte wartet.
vim /home/user/bin/my_backup_watchdog.shund der neue Backup-Watchdog wie folgt angelegt.
#!/bin/bash -v
# Pfad zum Mount-Punkt
MOUNT_POINT="/media/Your_Media_Label"
# Pfad zum Backup-Skript
BACKUP_SCRIPT="/home/user/bin/my_backup.sh"
# Endlosschleife, um den Mount-Zustand zu überwachen
while true; do
if mountpoint -q "$MOUNT_POINT"; then
echo "Das Gerät ist gemountet, rufe das Backup-Skript $BACKUP_SCRIPT auf"
$BACKUP_SCRIPT
# Warte, bis das Gerät nicht mehr gemountet ist
until ! mountpoint -q "$MOUNT_POINT"; do
sleep 1
done
echo "Das Gerät ist nicht länger gemountet."
rmdir $MOUNT_POINT
fi
sleep 5
doneDas neue Backup-Watchdog-Script bei einschalten der Festplatte zu starten, lässt sich elegant mit einem systemd-Service bewerkstelligen. Zu erst also einen passenden Service anlegen.
vim /etc/systemd/system/my_backup_watchdog.serviceund den neuen Backup-Service wie folgt konfigurieren.
[Unit]
Description=My device trigger Script
After=network.target
[Service]
User=root
WorkingDirectory=/home/guru/bin
ExecStart=/home/user/bin/my_backup_watchdog.sh
Type=idle
[Install]
WantedBy=multi-user.targetZuletzt noch den systemd-Service aktivieren.
sudo systemctl enable my_backup_watchdog.serviceund starten
sudo systemctl start my_backup_watchdog.serviceUnd nach dem ersten Aus- und wieder Einschalten der Backup-Festplatte prüfen, ob das Backup-Script gelaufen ist.
sudo journalctl -xef -u my_backup_watchdog.serviceDas Backup-Script my_backup.sh enthält in meinem Fall nur ein rsync-Aufruf, der alle Docker-Volumes sichert, die auf _data, _config oder _backup enden.
#!/bin/bash -v
rsync -avL --delete --include='*_data/***' --include='*_config/***' --include='*_backup/***' --exclude='*' "$SOURCE_DIR" "$DESTINATION_DIR"
umount "$DESTINATION_DIR"Automatisches Einschalten der Backup-Festplatte
Über die Hue-Smartphone-App lässt lassen sich Timer einstellen. Einfach unter "Automatisierung" den Timer für die Steckdose stellen. Jedes Mal, wenn die Steckdose per Timer eingeschaltet wird, wird die Festplatte eingehängt und das Backup gestartet.
Automatisches Abschalten der Backup-Festplatte
Das händische Ausschalten der Backup-Festplatte nach Beendigung des Backups ist in diesem Setup noch der dumme Teil. Wer eine Hue-Bridge hat, kann das automatisch erledigen, in dem man der Hue-Bridge das Signal zum Ausschalten der Steckdose übermittelt.
Als erstes muss man einen authorisierten Username auf der Hue-Bridge generieren. Dafür den Schalter der Hue-Bridge drücken und folgendes Curl-Statement absetzen.
curl -X POST https://<bridge ip address>/api -H "Content-Type: application/json" -d '{"devicetype":"my_hue_script#homeserver peter"}' --insecureMan erhält nun den Username zurück, mit dem man im weiteren Verlauf alle Geräte abrufen und auch schalten kann. Das folgende Curl-Statement fragt die schaltbaren Geräte ab. Das sind neben den Leuchten eben auch Steckdosen.
curl -X GET https://<bridge ip address>/api/<username>/lights --insecureDie Rückgabe enthält alle Geräte. Das oberste Element ist jeweils eine Ziffer, mit der sich das Gerät ansteuern lässt. Hat die Steckdose zum Beispiel die Nummer 16, lässt diese sich schalten, in dem man dem Key on den Wert true oder false zuordnet. Also die Steckdose ein, oder ausschaltet. Die folgende Zeile dann einfach nach dem Unmounten der Festplatte ausführen und die Festplatte wird abgeschaltet.
curl -X PUT https://<bridge ip address>/api/<username>/lights/16/state -H "Content-Type: application/json" -d '{"on":false}' --insecureLinks
Get Started with Hue-Rest
Philips Hue: Timer für Lampen einstellen
KI-Gesteuerte Bildverbesserung
Upscayl, eine Desktop-Anwendung zur Verbesserung der Qualität von Bildern mit Hilfe von KI und ermöglicht die Qualität von Bildern zu verbessern, indem es die Detailgenauigkeit erhöht.
In Bezug auf die Funktionalität bietet Upscayl drei Hauptverarbeitungstypen: Digitale Fotografie, digitale Kunst und Schärfen. Im Modus "Schärfen" behält das Programm die ursprüngliche Bildgröße bei, fügt jedoch zusätzliche Details hinzu, um das Bild klarer zu machen. Das Programm hat auch eine Funktion, die es ermöglicht, die Größe des resultierenden Bildes zu verdoppeln, indem es die verarbeitete Datei ein zweites Mal bearbeitet. Das funktioniert, je nach Bild, unterschiedlich gut.
Bei einigen Versuchen zeigten sich teilweise beeindruckende Ergebnisse. Bei näherem Hinschauen muss man allerdings auch wieder Abstriche hinnehmen, weil die hinzugefügten Details eben doch nicht echt aussehen. Bei gemalten oder gezeichneten Bildern ist das schon etwas anderes. Den Jpeg-Artefakten geht es an den Kragen und das Resultat kann sich sehen lassen. Hier kommt es der KI wohl zugute, dass Gezeichnetes eben anders als Fotos nicht "echt" aussehen muss und zu viel Glättung hier oder Ausgedachtes dort den Blick weniger stört.
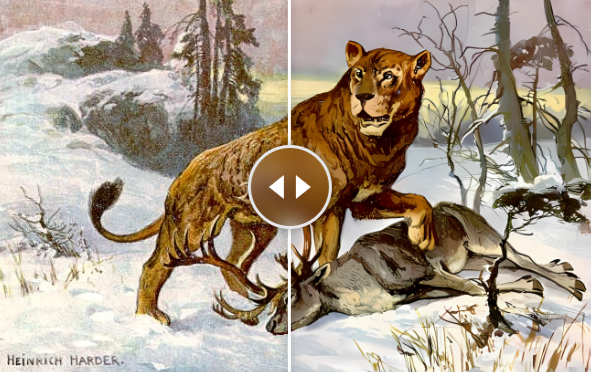
Features:
- Skaliert niedrigauflösende Bilder, um deren Qualität zu verbessern.
- Skaliert mehrere Bilder gleichzeitig im Batch.
- Schärft Bilder, um deren Klarheit und Detailgenauigkeit zu erhöhen.
Voraussetzung :
- Unterstützt Linux, MacOS und Windows-Plattformen.
- Eine Vulkan-Kompatible GPU
Links:
www.onli-blogging.de/2286/Mit-Upscaling-allgemein-Fotos-verbessern.html
